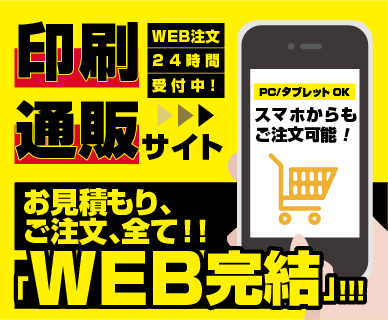HOME > 印刷データ作成に関する注意事項
| 入稿に際しては、完全データを作成してください。 完全データ作成上のチェックポイントを以下にまとめましたので、入稿前には必ずご確認くださいますようお願いいたします。 |
| ■入稿データのサイズは注文サイズで作成されていますか? |
|
オフセット印刷では、家庭用プリンターと違い、印刷物のサイズより大きな用紙に印刷した後に用紙を断裁してご指定のサイズに仕上げます。その際、サイズや断裁位置の指示となるのがトンボ(トリムマーク)となります。
lllustratorでデータを作成される場合は、発注される商品の正確な仕上がりサイズ(折パンフレット・冊子などは展開サイズ)にて、トンボ(トリムマーク)を作成してください。 |
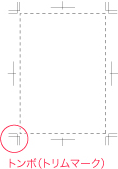 |
|---|
| ■リンク画像他、必要なデータは揃っていますか? |
|
配置されている画像のリンクをご確認ください。
リンクパレットに?マークが表示されている場合は、「リンク切れ」の状態です。該当する画像を再度貼り直してください。 また、リンク画像の保存形式、解像度にもご注意ください。 (350dpi / Photoshop eps) |
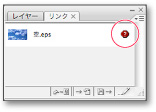 |
|---|
| ■文字はアウトライン化されていますか? |
|
Illustratorで入稿データを制作される場合には使用している全てのフォントに「アウトラインの作成」をしていただくことをおすすめいたします。
アウトラインが作成されていませんと、文字化けの原因になる場合があります。その場合、再入稿とさせていただきます。ご了承ください。 アウトラインの作成は、漏れがないようにフォントやレイヤー等、全てのロックを解除してから行うようにしてください。 |
|---|
| ■カラーモードはCMYKで作成されていますか? |
|
通常、カラーの印刷物は、C(シアン)・M(マゼンタ)・Y (イエロー)・K(ブラック)の4色のインキで表現します。
P栄文舎はオフセット印刷が標準となりますので、入稿データは印刷・出力の基本であるCMYKモードで作成してください。RGBモードや特色であった場合、データチェックの対象にはなりませんが、P栄文舎でCMYKモードに変換してからの印刷となります。 |
 |
|---|
| ■一色塗り面はグレースケールで作成されていますか? |
|
K(ブラック)1色刷り面はグレースケールモードにて作成してください。CMYK各色が同濃度の場合や、RGBモード、レジストレーションカラーの場合で一見モノクロに見えるものも、4色となりますのでご注意ください。カラーモードがCMYKの場合でも、Kのみに色が入っている状態は問題ありません。また、画像も同様にグレースケールモードに変換してください。
|
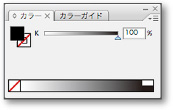 |
|---|
| ■その他のチェック項目 |
| 画像フォーマットには、さまざまな種類がありますが、品質・容量のことを考えますとPhotoshop EPSでの入稿を推奨しております。バイナリ・TIFFで作成されますと、データ容量が大きくなる為、作業進行の遅延やオンライン入稿ができない場合があります。 リンク画像の保存形式には、Photoshop EPSを選択して下さい。エンコーディングは品質重視のため、JPEG-最高画質(低圧縮率)を選択し、チェックボックスはすべて外しておいてください。 |
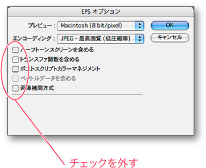 |
|---|
| 印刷に使用される画像解像度は300~350dpiが目安となります。 デジタルカメラで撮影した画像は、RGBモードの72dpiに設定されています。Photoshopなどの画像編集ソフトでモードをCMYKに、解像度を350dpiに設定し直してください。その際、「画像の再サンプル」のチェックは必ずオフにしてください。「幅」と「高さ」の欄に、画像データが任意の解像度で画質を保持できる最大寸法が割り出されます。 |
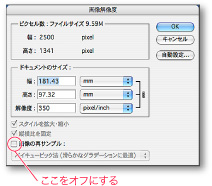 |
|---|
| 線(線属性)に対してカラーパレットで「塗り」部分にのみ色指定がされ、線幅が空欄の線を「ヘアライン」と呼びます。 ヘアラインはモニタ上で罫線のように表示され、プリンタでも出力されます。しかし、実際には線の太さを設定していないため、印刷においては、かすれたような極細線になり、色の濃度によっては消えてしまいます。 罫線には「線幅」を必ず設定し、「塗り」は「なし」の状態にしてください。線の太さ(線幅)としては、0.2pt以下の線は細すぎてうまく印刷されないことがあるので、0.3pt程度の線がよく使用されます。 |
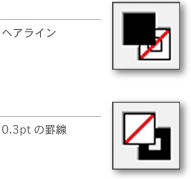 |
|---|
| CMYK各色の合計を400%にしてしまうと、印刷後のインキが乾燥できずに用紙に汚れのように付着してしまいます。 複数の色をかけ合わせる場合は、合計が300%以内に収まるように作成してください。 また、黒にCMYを混色すると、濃度のあるひきしまった黒になります。CMYそれぞれに30%をプラスする「リッチブラック」、黒を引き締めたい場合はCをプラス、ツヤを出したい場合はYをプラスにする等、かけ合わせにより特徴があります。 しかし、細い白文字や小さい白文字は版ズレした時に色がかぶってしまうおそれがあるのでご注意ください。また、通常の黒文字はK100%のみで作成することが望ましいです。 |
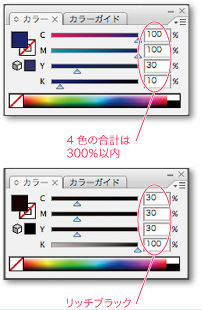 |
|---|
| ■ Illustrator CSの場合 |
|---|
| 1.ファイル > ドキュメント設定から、透明を表示します。下の項目「書き出しとクリップボードにおける分割・統合」の設定を「高解像度」 に設定します。 |
|---|
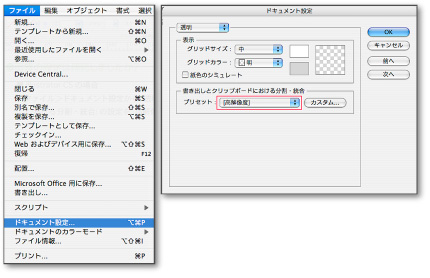 |
| 2. 編集 > 透明の分割・統合プリセットで「プリセット」の設定を「高解像度」に設定します。 |
|---|
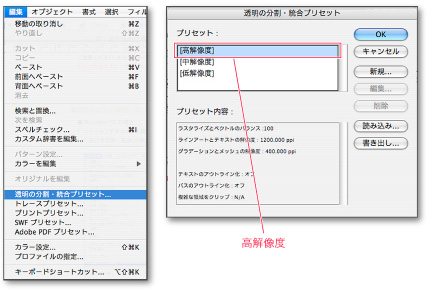 |
| ■ Illustrator 10の場合 |
|---|
| ファイル>書類設定から、透明を表示します。下の項目「透明」の「分割設定」のラスタライズ・ベクトル設定を「100」に設定します。 |
|---|